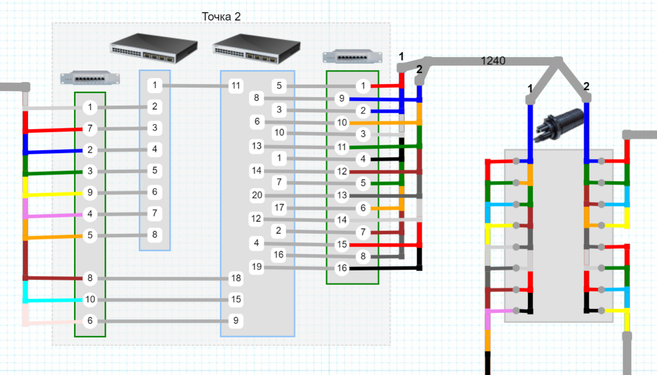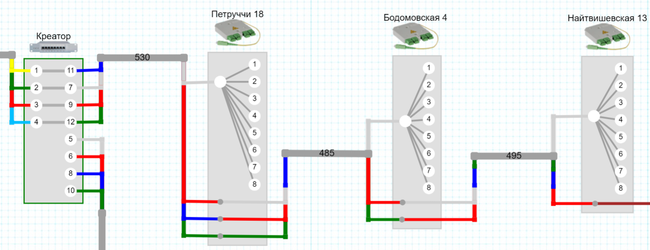Редактор ВОЛС
Описание
Редактор ВОЛС позволяет довольно просто создавать сложные и масштабные оптические схемы.
Пример
Пример пути от точки до точки
Настройка
Необходимо в привилегиях администратора поставить галку «Доступ к разделу ВОЛС» и тогда в верхнем меню появится ссылка «ВОЛС».
У каждой схемы есть параметр «доступ», который может принимать одно из трех значений:
- полный - любой администратор с доступом к ВОЛС может внести любые изменения в схему
- только просмотр - любой администратор с доступом к ВОЛС может только просматривать схему. Изменять ее может только администратор, создавший схему
- нет - только автор, создавший схему, имеет доступ и на просмотр и на изменение
Таким образом, у владельца схемы доступ есть всегда, а для других доступ регулируется параметром схемы.
В общих настройках ВОЛС есть параметр:
- Да - общие схемы будут видны всем, Нет - доступ будет тем, у кого будет ссылка
Этот параметр позволяет видеть чужие схемы в списке «другие схемы». Параметр не влияет на доступ к схеме! Доступ указывается конкретно в схеме. Если этот параметр установлен в «нет», то админ не увидит чужие схемы, однако может получить к ним доступ если url этой схемы ему передаст автор либо иной админ. Естественно, если параметр доступа в схеме либо полный либо только просмотр.
В настройках конкретной схемы также есть параметр «В избранном» - доступен только автору схемы. Если галка не стоит, то схема будет видна не в личном списке схем, а в списке «другие схемы» как будто это чужая схема. Еще раз подчеркиваем: на доступ к схеме влияет не список, где она находится, а параметры самой схемы
Как создавать схемы
Практически все действия осуществляются двойным щелчком мыши (или правой кнопкой). Изредка используется один целчок, что будет описано ниже.
Если дважды щелкнуть по свободному месту схемы, а в начале она будет вся свободная т.к. вы еще ничего не создали, появится главное меню. Здесь вы можете выбрать что хотите поместить на схему. Например патчпанель. Обратите внимание, что зачастую деление на муфту/бокс/сплиттер условное т.к, например, сам сплиттер может выполнять функцию и сплиттера и муфты. Поэтому вы можете в любой момент поменять обозначение (аватар) объекта на иной. Или добавить пайку/коннектор/сплиттер и т.д.
Перемещать объекты можно как обычно перемещая мышь зажав ее левую кнопку. Таким образом можно перемещать как объекты в целом (бокс/муфту...) так и внутренние элементы (коннекторы/пайку...). Можно перемещать несколько объектов, для этого их сначала надо выбрать зажав shift на клавиатуре.
Если сделаете что-либо не так, например, случайно зацепите не тот элемент либо после серии перемещений вам покажется, что раннее расположение было лучше - в любой момент можете откатиться на любое количество шагов назад с помощью ctrl+z. Также доступна "отмена возвратов", т.е перемещение по истории вперед.
В главном меню также присутствует кнопка включения режима создания соединений. Выход из этого режима по щелчку в свободной области схемы. Сервис контролирует корректность создания соединений. Некоторые правила: волокно не может заходить сразу в порт свича, оно должно "подпаиваться" к коннектору (бокса/патчпанели/сплиттера). К коннектору подпаивается только одно волокно. В элементе типа "пайка" может сходиться не больше двух волокон.
Оптический кабель можно проложить с любым количеством изгибов, т.е. удобно обойти препятствия и проложить красиво. Изгибы создаются двойным щелчком по кабелю. Двойным щелчком они и удаляются (при выборе соответсвующего пункта меню). Зажатой левой кнопкой мыши изгибы можно перемещать. Если вы хотите переместить не один изгиб, а кабель в целом, вам надо один раз щелкнуть по изгибу - в этом случае появится не меню, а круг, перемещая который будет перемещаться целый кабель
Одинарный щелчок по крайним изгибам (в места входа волокон в кабель) имеет иное назначение - перемещение этой точки относительно волокон. Для перфекционистов доступны горизонтальные и вертикальные выравнивания фрагментов кабеля.
Операции с волокнами
Очевидные:
- создавать
- удалять
- менять цвет
По умолчанию волокна раполагаются друг от друга на расстоянии коннекторов. Но зачастую требуется переместить коннекторые в иную позицию и возникает желание переместить отдельное или несколько волокон. Вы это можете сделать зажав левую кнопку мыши. В некоторых ситуациях у вас будет запрошено что именно вы хотите сделать: переместить волокно или изменить порядок волокон. Часто вам понадобится именно изменять порядок, потому что не всегда волокна паяются в порядке нумерации конекторов на раме.